Angka-angka seperti 666,664,644,444,777,775,755 dalam urusan hosting linux disebut angka CHMOD (cemot). Saya menyebbutnya angka cemot biar mudah mengingatnya. Biasanya seorang pemula bertidank serba salah dalam memahami apa artinya angka cemot ini. Malah dalam installasi joomla 1.0.xx soal angka ‘aneh’ ini lebih ribet ketimbang Joomla bontot (1.5.xx). Untuk itu saya akan mencoba menguak tabik misteri angka cemot di situs Joomla. Bagi yang sudah mahir dalam CHMOD, mohon bantuannya mengkritisi tulisan ini. Yuk, mari menguliti si CEMOT ini.
Tri Mas Kentir Permissions
Joomla didesain memang untuk gratisan sehingga harus bermain-main juga dengan mesin-mesin gratisan. Salah satunya adalah jenis operasi system web server yang gratisan juga (open source). Namanya si Om Unix atawa Linux. Beda banget dengan Pak de Windows, Linux didesain dengan kerumitan sekuriti yang berlapis dan berlipat. Salah satunya adalah akses keamanan di folder(directory) dan file.
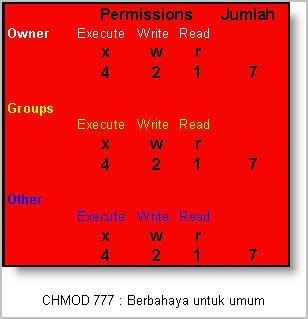 Ada tiga palang ijin yang harus dibedakan dalam mengakses folder dan file di linux/unix. Palang ini oleh Tri Mas Kentir dibagi tiga hak akses (permissions) yaitu
Ada tiga palang ijin yang harus dibedakan dalam mengakses folder dan file di linux/unix. Palang ini oleh Tri Mas Kentir dibagi tiga hak akses (permissions) yaitu
1. Owner Permissions : Ini adalah izin tertinggi dalam penguasaan file dan folder. Owner adalah izin tertingga dalam mengakses segala yang ada dalam system, ruangan batas sumberdaya atau folder.
Bila anda membeli sewa share-hosting web site anda akan mendapat hak owner atas folder atau file yang sudah ditentukan. Jadi anda adalah raja kecil dalam sebuah server. Ada banyak raja kecil yang menguasai hak akses owner/ kepemilikan dalam folder. Biasanya setiap username yang diberikan oleh administrator server hanya terbatas pada folder yang anda miliki. Jadi tidak menguasai seluruh system server. Lain halnya anda memiliki server sendiri (dedicated/private).
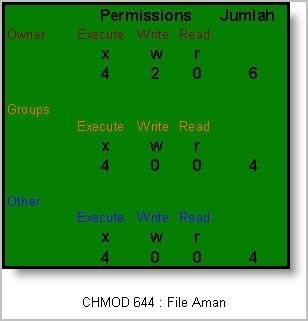 2. Group Permissions : Biasanya dalam system yang rumit dan banyak penggunanya diperlukan pengaturan pengelompokkan. Sengaja diciptakan pengelompokkan untuk memudahkan pengontrolan. Oleh karena itu system linux mengadopsi pola kepemilikan kelompok. Disebutnya group. Group-group ini memiliki hak izin akses terhadap folder dan file yang sudah ditentukan. Makanya disebut group permissions.
2. Group Permissions : Biasanya dalam system yang rumit dan banyak penggunanya diperlukan pengaturan pengelompokkan. Sengaja diciptakan pengelompokkan untuk memudahkan pengontrolan. Oleh karena itu system linux mengadopsi pola kepemilikan kelompok. Disebutnya group. Group-group ini memiliki hak izin akses terhadap folder dan file yang sudah ditentukan. Makanya disebut group permissions.
Kalau anda share hosting, maka pemissions group tidak terlalu dipentingkan. Biarkan saja f default alias tidak diotak-atik. Jangan dilupakan, dalam group itu anda juga bagian dalam kelompok (grup permissions) itu. Jadi berhati-hatilah dalam mengontrol hak akses itu.
3. Other Permissions : Ini merupakan hak izin akses yang diberikan pemilik web site ke user visitor. Jadi orang lain (others) diberikan hak untuk mengakses folder dan situs. Bagaimana caranya? Hal apa saja yang boleh dilakukan? Perlakuan apa aja? Dan apa batasannya
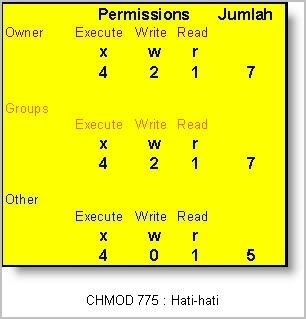
Pertanyaan diatas merupakan langkah selanjutnya untuk membicarakan tindakan, perlakuan, kegiatan, dan upaya apa yang boleh dilakukan oleh ketiga user (Owner,groups,other) tersebut.
Ketiga om-om senang itu yaitu Owner,groups,other mempunyai 3 hak untuk melakukan sesuatu. Mereka dibebaskan boleh melakukan 3 hal dalam mengakses folder dan file. Ketiga hal itu adalah yang pertama boleh melakukan pengubahan atas file dan folder. Disebutkan hak execute (X). Nilai angkanya adalah 1. Sementara bila ia melakukan proses edit,ubah, ganti,rename,copy dan lain-lain dalam urusan menulisi hardisk disebut hak write (tulis). Biasanya disingkat huruf S. Nilai hak ini adalah 2. Yang terakhir adalah hak read ajah. Hak ini hanya untuk melihat-lihat saja, tidak bisa melakukan proses tulis (write) dan execute. Nilainya lebih besar yaitu 4.
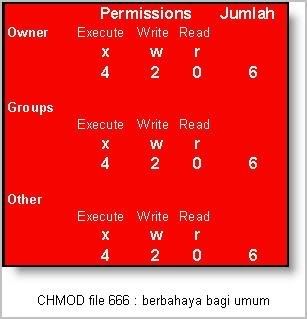 Pembagian permissions ini dengan nilai angka berkaitan. Angkanya unik. Yuk kita bahas. Pikirkan bahwa folder dan file dikerubuti oleh 3 orang gila (tri mas gentir) yaitu owner, groups, dan others. Ketiga mas (teng) ini mendapat izin boleh execute, boleh write dan juga boleh read. Tergantung pemberiannya. Jadi ketiga om-om (senang) ini angka memiliki angka konfigurasi seperti ini yaitu 666, 644, 775 atau 777.
Pembagian permissions ini dengan nilai angka berkaitan. Angkanya unik. Yuk kita bahas. Pikirkan bahwa folder dan file dikerubuti oleh 3 orang gila (tri mas gentir) yaitu owner, groups, dan others. Ketiga mas (teng) ini mendapat izin boleh execute, boleh write dan juga boleh read. Tergantung pemberiannya. Jadi ketiga om-om (senang) ini angka memiliki angka konfigurasi seperti ini yaitu 666, 644, 775 atau 777.
Silakan di lihat gambar-gambar yang memiliki tiga warna tersebut. Tabel berwarna merah yaitu CHMOD folder 777 dan CHMOD file 666.
Angka nol menunjukkan bahwa tidak ada hak akses terhadap file.
Untuk detailnya silakan lihat pembahasan lebih lanjut di artikel berikutnya yaitu tentang arti empat gambar tersebut di Joomla. Judul artikelnya “Konfigurasi Permissions di Joomla “.
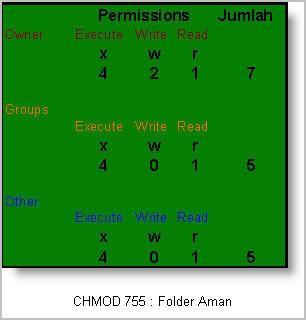
Misteri angka cemot ini menunjukkan tingkat keamanan dari jangkauan luas. Selama situs anda dipublish/share/ditontontkan ke orang luar maka yang mesti diingat adalah pertanyaan berikut ini?
1. Siapakah sajakah user yang boleh akses ke folder dan file? Apa nama kelompoknya? Usergoup mana?
2. Apa tingkat permissions yang boleh diberikan. Apakah seluruhnya? atau sebagian? Kapan CHMOD harus ditutup untuk publik? Kapan CHMOD harus dibuka publik?
3. Siapa saja (user) yang boleh mengakses folder/file secara menyeluruh
Di joomla user (visitor) permissions terbuka di registrasi dan forum di community builder. Dan beberapa komponen joomla yang membuka user pengunjung untuk terlibat dalam menulis (write) dan read (baca) file dan folder. Amankah? Semua tergantung anda. Tetap waspada.



















